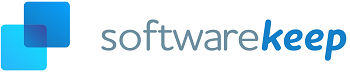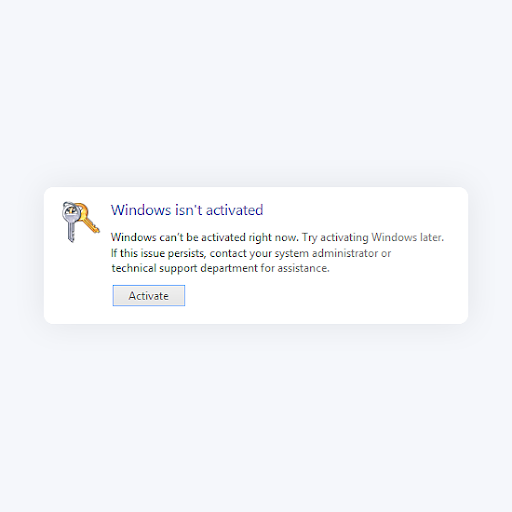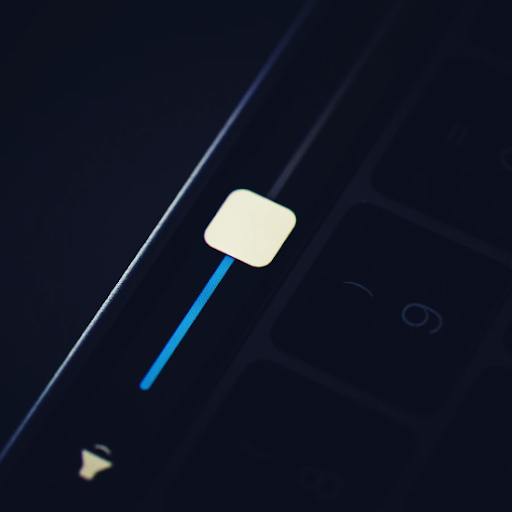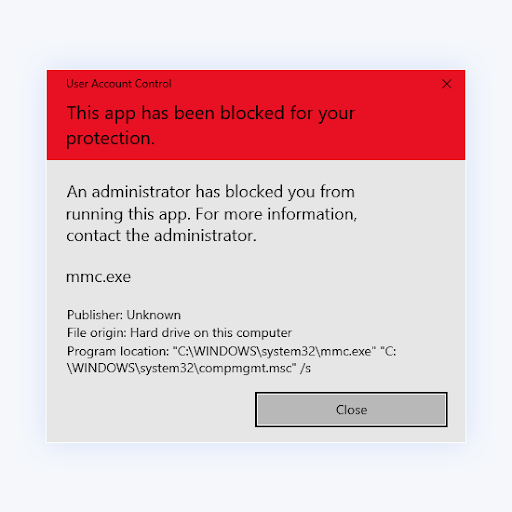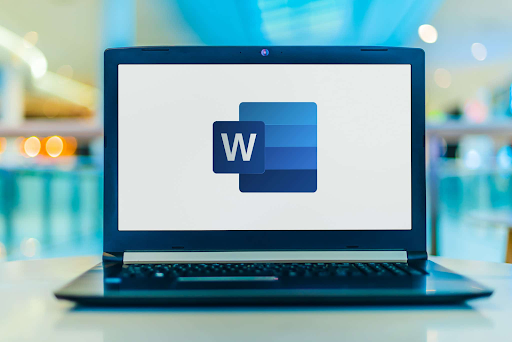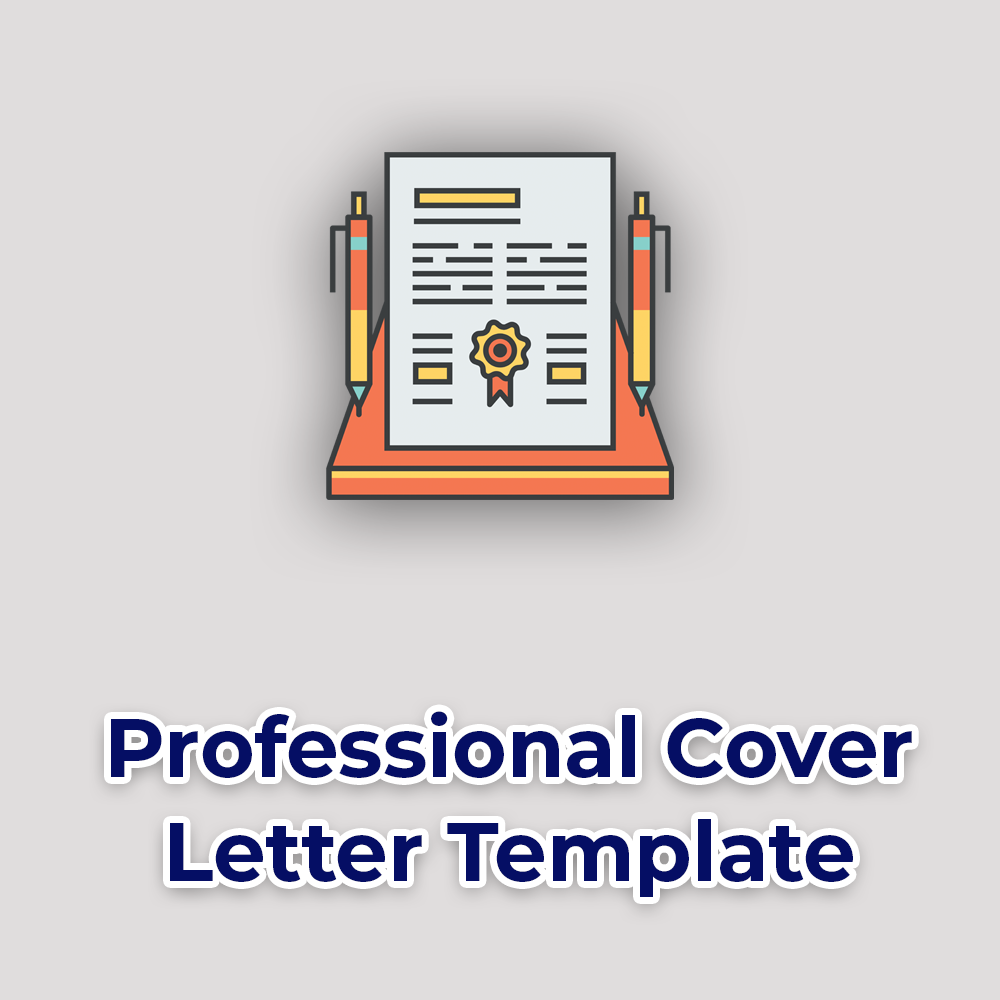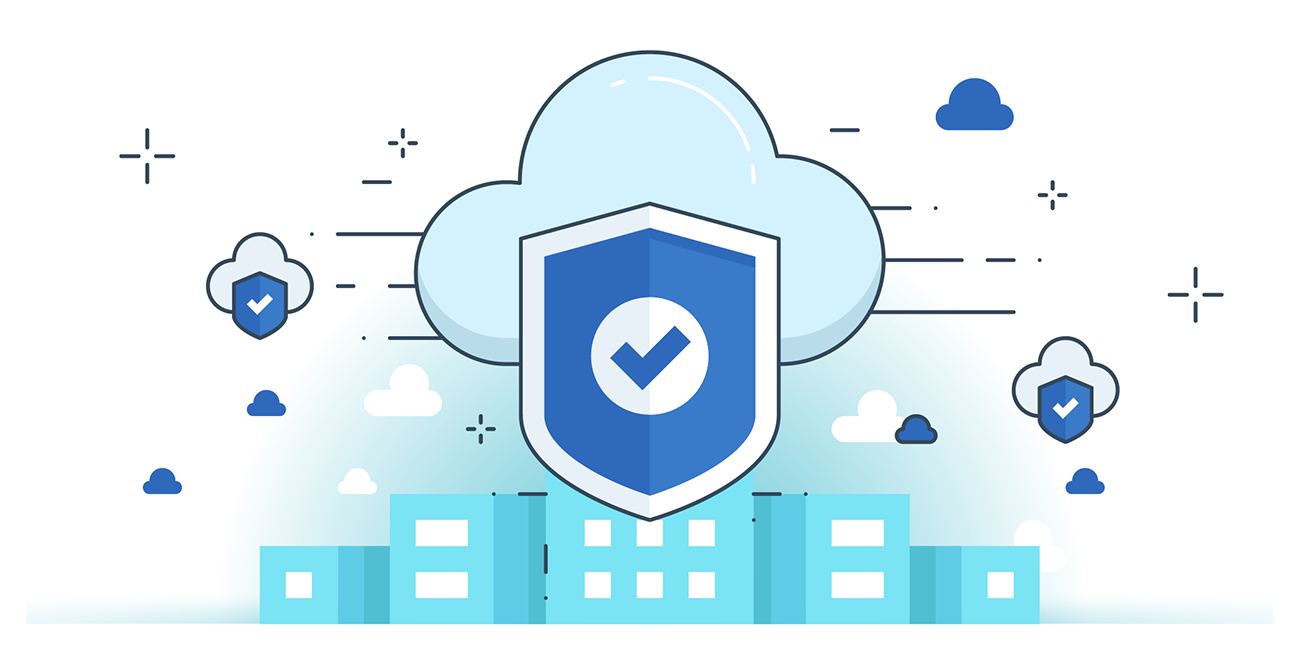How Do You Unlock Copy and Paste in Excel: A Quick Guide
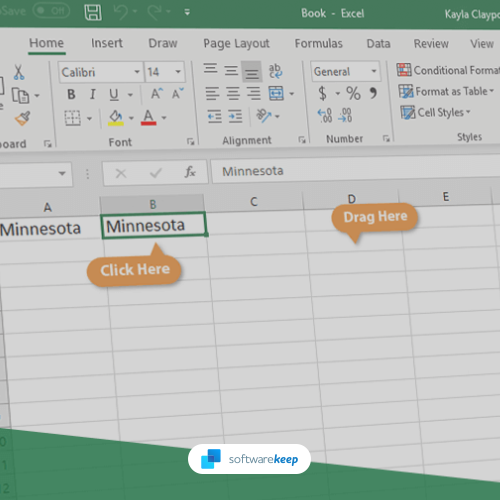
Follow this guide to learn how to copy and paste in Excel and how to unlock copy and paste for Excel to make Excel more efficient and productive.
Excel is a powerful tool for creating and manipulating data. However, there are times when you need to copy and paste data from one part of the spreadsheet to another. Unfortunately, Excel does not allow you to copy and paste content in the same way that you can in Word or text editors.
Copy and paste is a basic function in Excel that helps you quickly move data from one place to another. You can also use it to insert data from another program, such as Word, or from the internet.
However, there are times when you want to copy and paste data within the same spreadsheet. For example, you may want to move a column of data from one sheet to another.
So, what if you want to copy and paste something in Excel, and the function isn't available or not working?
If you've ever tried to copy and paste in Excel only to find that it doesn't work the way you expect, you're not alone. Excel's copy and paste function can be tricky to use.
In this blog post, we will show you how to unlock the copy and paste function in Excel so that you can more easily move data around your spreadsheet.
How do I copy and paste in Excel?
- Just click the cell.
- Copy the cell.
- Select the destination cell another sheet.
- Right click the cell.
- Click on paste special.
- Select paste formula
Alternatively, use the windows short cut Ctrl+V
Why Isn’t Excel Letting Me Copy and Paste?
There can be a few reasons why your copy and paste function isn’t working in Excel.
One reason is that you may have accidentally turned off the ability to copy and paste. This can happen if you hit the "Ctrl" key too many times while trying to select a range of cells. To turn on the ability to copy and paste, simply press the "Ctrl" key again.
Another reason why your copy and paste function may not be working is that you are trying to copy data from a protected sheet. If a sheet is protected, you will not be able to copy data from it unless you first unprotect the sheet. To do this, go to the "Review" tab and click "Unprotect Sheet."
Finally, your copy and paste function may not be working because you are trying to copy data that is hidden. You can only copy data that is visible on the worksheet. To make hidden data visible, go to the "Home" tab and click on "Format." Then, select "Unhide Columns" or "Unhide Rows."
How Do You Unlock An Excel Document That Is Locked for Editing?
If you have an Excel document that is locked for editing, you can unlock it by going to the "Review" tab and clicking on "Protect Sheet."
In the "Protection" tab, uncheck the box next to "Lock cells."

Once you have done this, you will be able to copy and paste data into your Excel document.
How Do I Copy and Paste in Excel?
Now that you know why your copy and paste function may not be working, let's take a look at how to use the function correctly.
To copy data from one place to another in Excel, select the cells you want to copy. To do this, click on the cell in the top-left corner of the range and then drag your mouse to the bottom-right corner of the range.
Once you have selected the cells, press "Ctrl+C" on your keyboard to copy the data. Then, select the cell where you want to paste the data and press "Ctrl+V" on your keyboard.

You can also use the right-click menu to copy and paste data into Excel. To do this, simply right-click on the selected cells and choose "Copy." Then, right-click on the cell where you want to paste the data and choose "Paste."

If you want to move a range of cells instead of copying them, you can use the cut function. To do this, select the cells that you want to move and press "Ctrl+X" on your keyboard. Then, select the cell where you want to paste the data and press "Ctrl+V."
You can also use the right-click menu to cut and paste data into Excel. To do this, simply right-click on the selected cells and choose "Cut." Then, right-click on the cell where you want to paste the data and choose "Paste."
How Do I Paste Special in Excel?
In some cases, you may want to paste only certain types of data from one place to another. For example, you may want to paste only the values or only the formulas from a range of cells.
To do this, you can use the paste special function.
To use paste special, first, copy the data that you want to paste. Then, select the cell where you want to paste the data and click on the "Paste Special" button on the ribbon.
In the Paste Special dialogue box, choose the type of data that you want to paste. You can also choose to transpose the data or skip blanks.
Once you have selected the options that you want, click "OK."
Final Thoughts
Although copy-paste may not always work as intended, it is still a very useful function in Excel. This guide should have helped you understand how to fix the problem when it arises. We hope you found this information helpful and will continue to explore our Blog for more great content like this.
If you are still experiencing issues with your computer or device, be sure to read more articles on our Help Center for assistance. Our team of experts is here to assist you every step of the way and we want to make sure that you have the best experience possible when using your technology.
One More Thing
Sign up for our newsletter and get early access to our blog posts, promotions, and discount codes. Plus, you'll be the first to know about our latest guides, deals, and other exciting updates!
Recommended Articles
» How To Do Frequency Distribution in Excel
» How To Lock and Unlock the Scroll Lock in Excel?
» How to Edit Legend in Excel
Feel free to reach out with questions or requests you’d like us to cover.