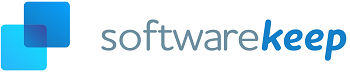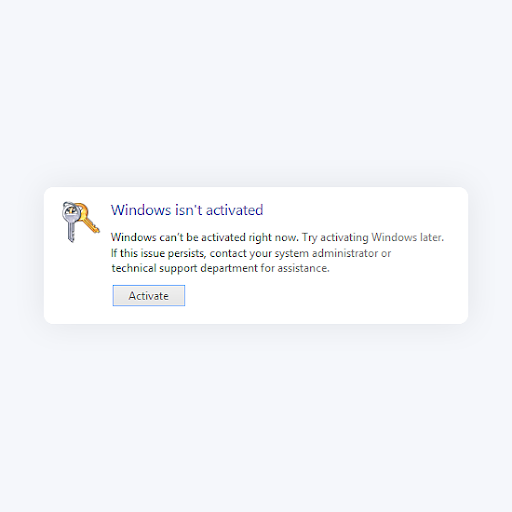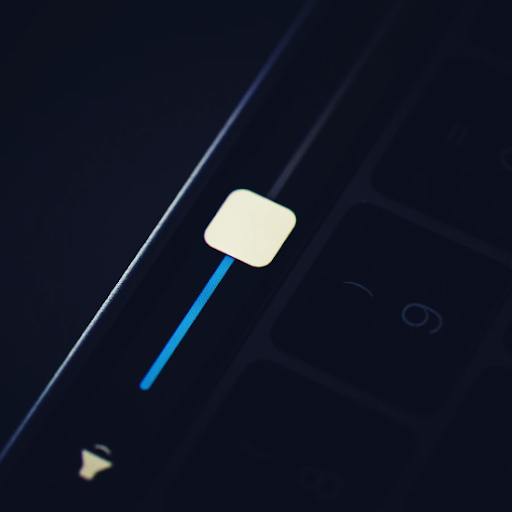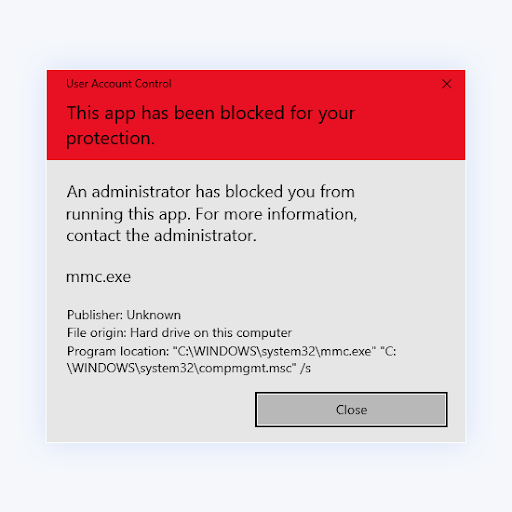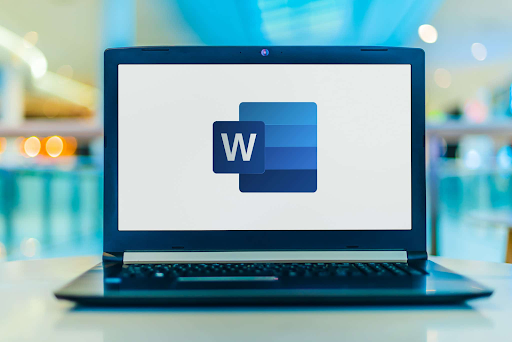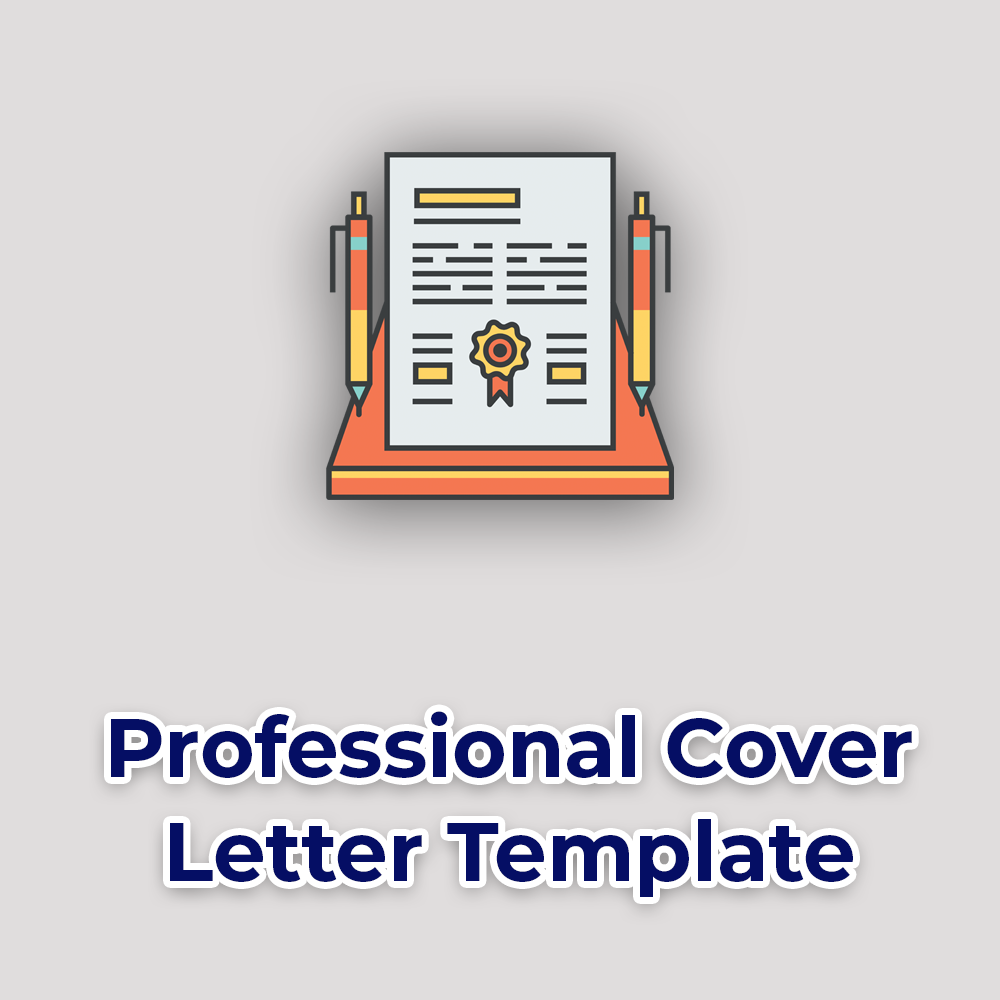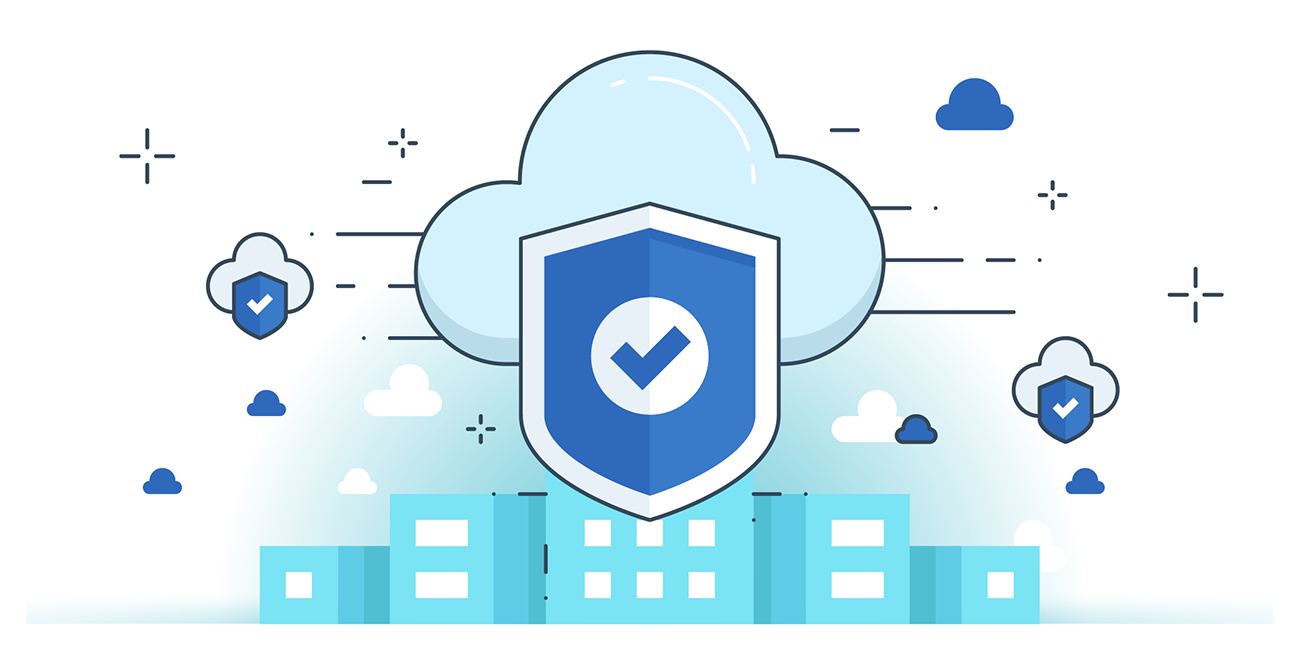Process Exited With Code 1 in Command Prompt? Here’s How To Fix It
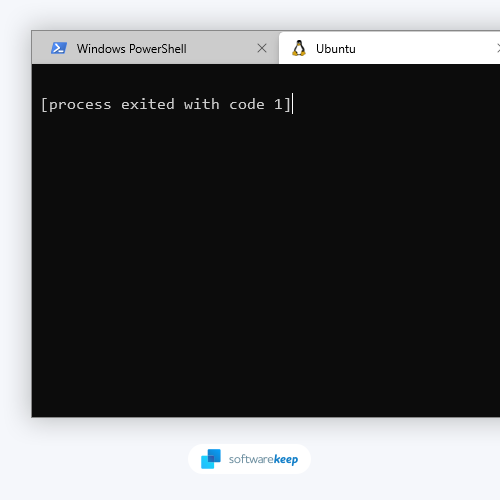
Constantly seeing the "Process exited with code 1" error in Windows 10/11? We know it is bad and can be extremely frustrating. Here are some ways to fix it.
Imagine this scenario: when you opened a command prompt window, the "Process ended with code 1" error notification appeared. There is no prompt, so you're unable to use the command prompt in any way. If you've ever seen the error message "Process exited with code 1," don't worry - you're not alone.
This is a common error that can be caused by a variety of issues, but it's usually easy to fix.
When you have Anaconda installed on your computer, which comes with its own Anaconda Prompt as well as a slew of other features, this problem usually arises. We'll show you how to easily fix the issue in question in this post; simply follow the instructions provided.
In this article, we'll explain what the code 1 error means and how to troubleshoot and fix it. We'll also cover some common causes of this error and how to prevent them. So if you're having problems with your process exiting with code 1, read on for help!
If you’re seeing the message “Process exited with code 1” when trying to run your program, keep reading! We’ll walk you through some steps that should help resolve the issue. Keep in mind that different issues can cause this error, so these steps might not be applicable in every case. But they should give you a good place to start.
So, let’s get started!
How Can I Fix Process Exited With Code 1 Error in Windows 11/10?
There are a few things you can try if you’re seeing the “process exited with code 1” error in Windows 10 or Windows 11. We’ll go over some of them here.
- Try restarting your computer. This might seem like an obvious solution, but it can often fix problems that are causing errors.
- Try opening the Task Manager and taking a look at your processes. If you see any that are using a lot of CPU or memory, try ending them. This might be enough to fix the problem.
- Try running your program as an administrator.
- Make sure you have all the required dependencies installed.
- Check your system for viruses and malware.
- If you’re still having trouble, try contacting the Microsoft support team, or the developer of the program in question.
If you're looking for a detailed troubleshooting guide, keep reading and follow the given guidelines below.
Fixed: Process Exited With Code 1 in Windows 11/10
Here are the working solutions to fix the Process Exited With Code 1 error in Windows 11 and 10, and older versions of the operating system. Keep in mind that some steps may vary depending on your system.
Method 1. Run a PowerShell Command To Delete the AutoRun Key
In order to repair the situation, you must remove a specific Windows Registry key. It's no surprise that the Windows Registry is behind how your computer behaves and operates, as it turns out. There is a key in Windows Registry for Command Processor that essentially translates to command prompt AutoRun.
When the command prompt is opened, the AutoRun key is used to run a specific task or program automatically. As a result, AutoRun was born. You must delete the mentioned key to resolve the error message.
There are two ways to accomplish this. The first is to use a simple command that must be entered in a PowerShell window. If you are unfamiliar with how to use or navigate the Windows Registry, we recommend this solution.
- Open the search bar in your taskbar by clicking on the magnifying glass icon. You can also bring it up with the Windows + S keyboard shortcut.
- Type PowerShell in the search box. When you see it in the results, right-click on it and choose Run as Administrator. If you're using a local account that doesn't have administrator permissions, click here to learn how to grant admin access.
- When prompted by the User Account Control (UAC), click Yes to allow the app to launch with administrative permissions.
- Type in, or copy and paste the following command, and then press the Enter key to execute it:
C:\Windows\System32\reg.exe DELETE "HKCU\Software\Microsoft\Command Processor" /v AutoRun /f
- After executing the command, see if you’re able to run the command that was giving you the “Process exited with code 1” error. Note that you may need to restart your device for the changes to take place!
Method 2. Delete AutoRun Key Manually
Use Windows Registry to delete AutoRun key if you're tech-savvy and want to go the manual route. Please follow the steps below to learn how to do so:
- Press the Windows + R keys on your keyboard at the same time to bring up the Run dialogue box. Type in “regedit” without quotation marks, then hit the OK button.

- Use the navigation pane on the left side of the window to reach the following Registry key, or use the address bar and copy-paste the following path:
Computer\HKEY_CURRENT_USER\Software\Microsoft\Command Processor

- Once there, right-click on the AutoRun key on the right-hand side and select the Delete option from the drop-down menu.
- After removing the Registry key, restart your computer and check if you still get the same “Process exited with code 1” error message.
Method 3. Create a New User Account on Your PC
If the above solution won't work, you can try creating a new user account on your computer and see if that solves the problem. To do so, follow these steps:
- Click on the Start menu and choose the Settings app. You can alternatively use the Windows + I keyboard shortcut as well.

- Once you’re in the Windows Settings, click on the Accounts page.

- Switch to the Family & other users tab using the panel navigation on the left side.
- Scroll down and click on the Add someone else to this PC button. The fastest way to create a new user for yourself is offline — we’ll be using this method to create the account.

- Click on the I don't have this person's sign-in information link.

- Next, click on the Add a user without a Microsoft account link.

- Type in a username and optionally add a password with security questions, then click Next.

You should immediately see the new user created which you can use now. Switch to this user and see if you still experience problems with seeing the “Process exited with code 1” error on the new user account.
If you’re able to operate the new profile without seeing the error message, it’s highly likely that your current profile is corrupt.
Final Thoughts
We hope that these troubleshooting steps helped you resolve the error. If not, be sure to check out our other blog posts for more information on how to fix common Windows errors. Thanks for reading and happy computing!
We hope you found this information helpful and will continue to explore our Blog for more great content like this.
If you are still experiencing issues with your computer or device, be sure to read more articles on our Help Center for assistance. Our team of experts is here to assist you every step of the way and we want to make sure that you have the best experience possible when using your technology.
One More Thing
Sign up for our newsletter and get early access to our blog posts, promotions, and discount codes. Plus, you'll be the first to know about our latest guides, deals, and other exciting updates!
Recommended Articles
» How to Fix the “Failed to Enumerate Objects in the Container” Error on Windows 10
» How To Fix the CRITICAL_PROCESS_DIED Blue Screen Error on Windows
» 10 Working Solutions to the “Windows Can’t Connect to This Network” Error
Feel free to reach out with questions or requests you’d like us to cover.