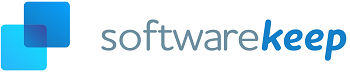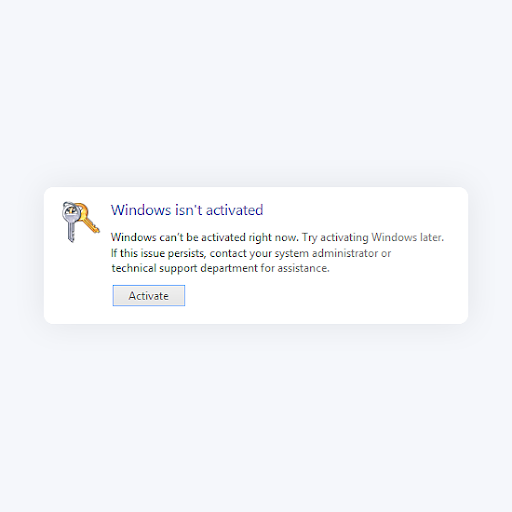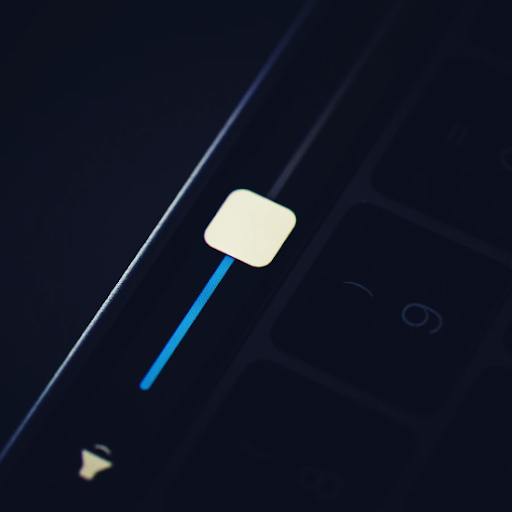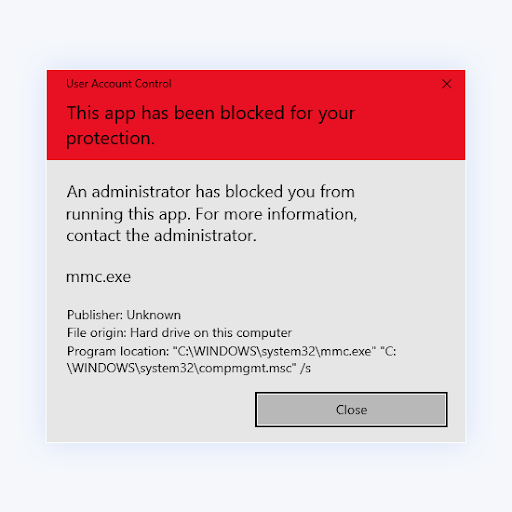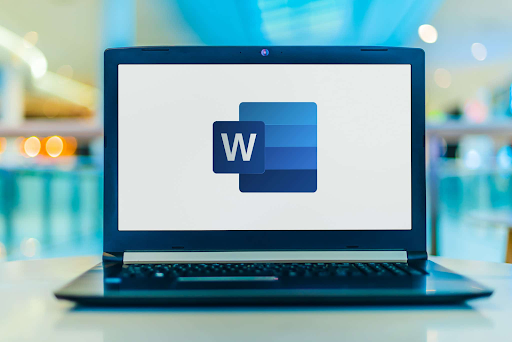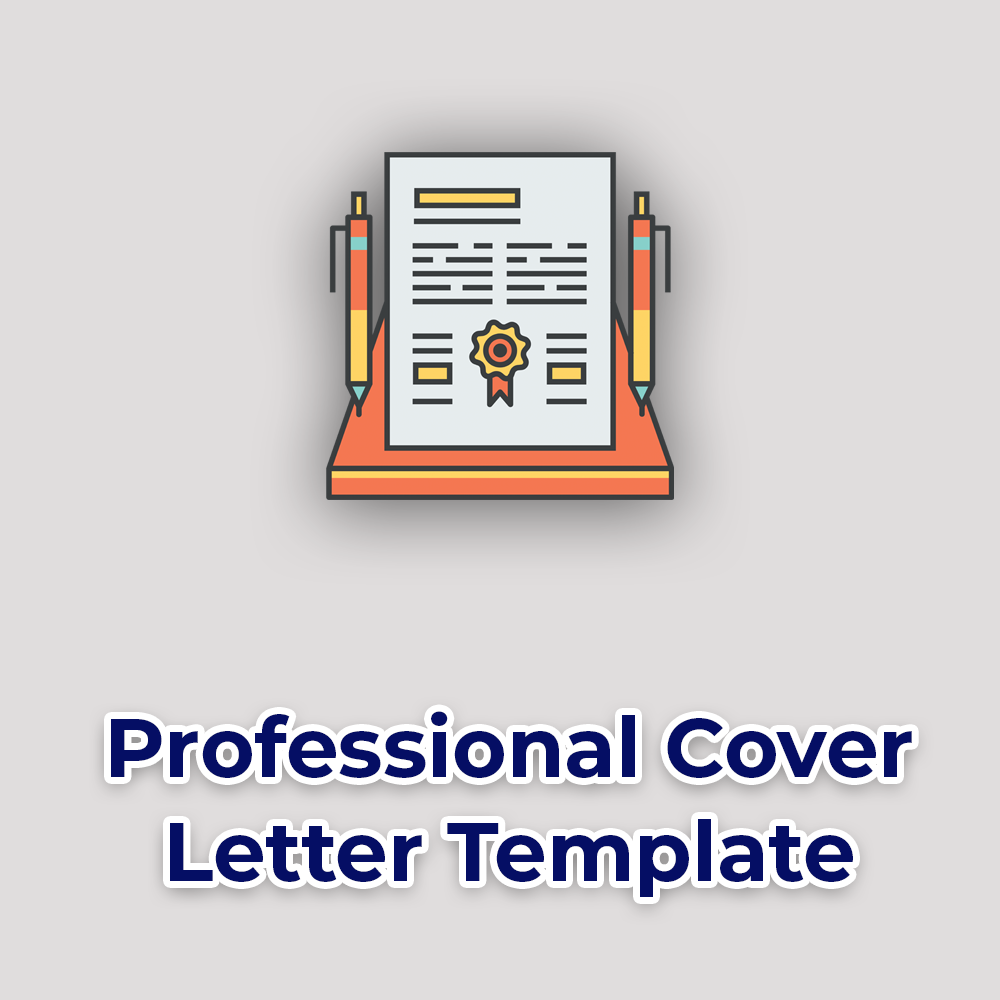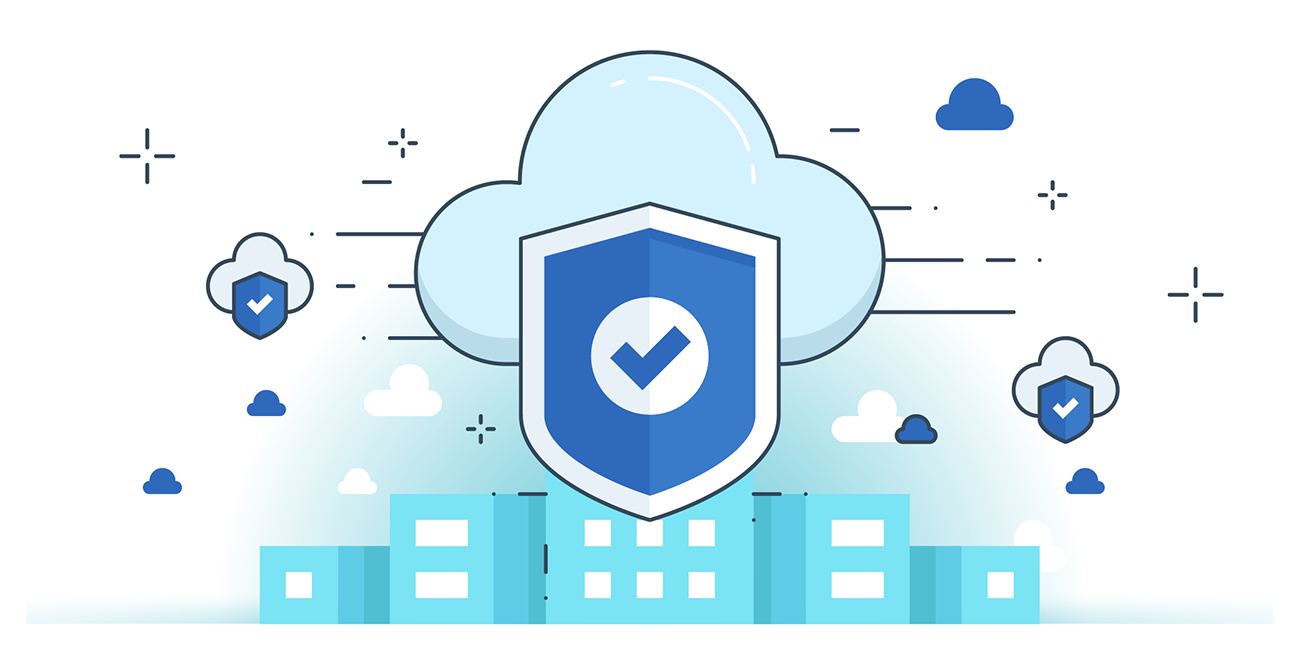Office for Mac Templates
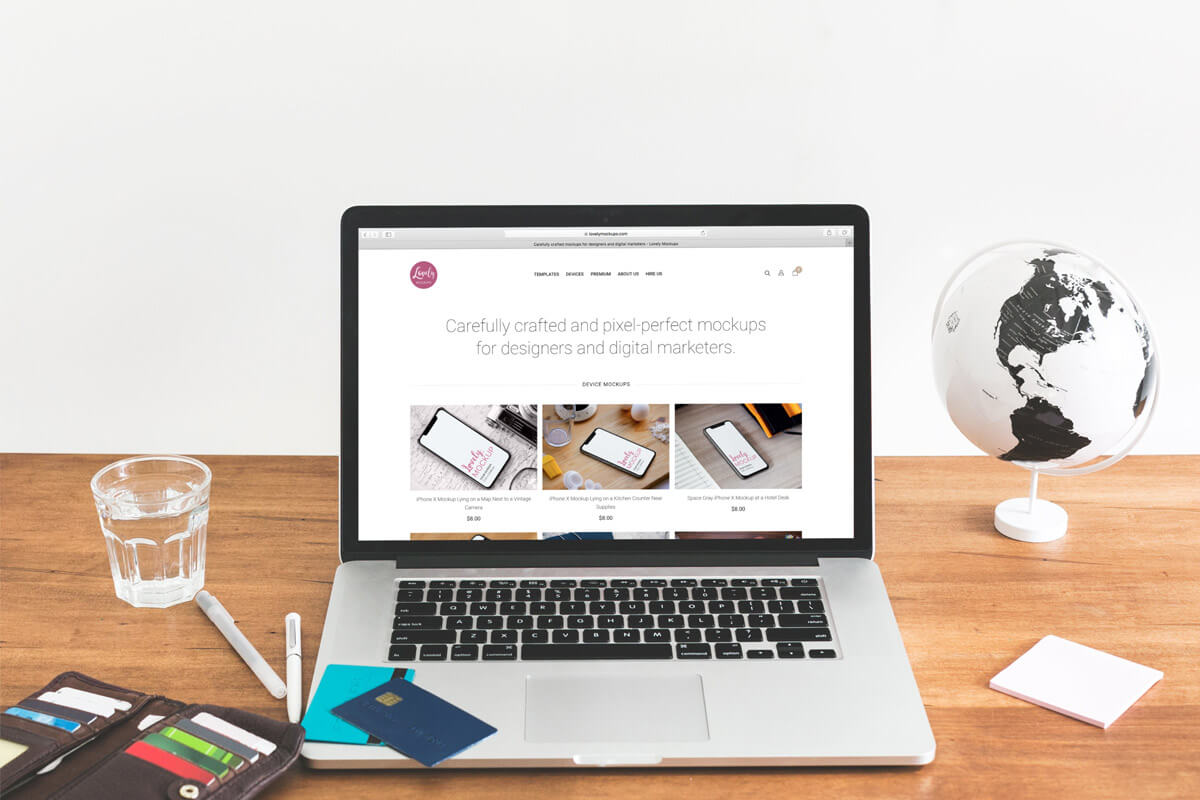
Most people use Microsoft Office as a regular part of their workday. The really efficient ones use templates to make working smarter, not harder. The great thing about templates is that you can use them time and time again, and even better, your work looks more professional and streamlined.
Office for Mac Templates
Office for Mac allows you to use templates in Word, Excel, and PowerPoint. You can choose to use ready-made templates as well as create your own. If you're the type of person that likes to fill in the bulk of your project and worry about design later, you can do that too. Likewise, you can start your project using a template and not worry about applying any design later.
Making and Using Templates
For whichever way you work best, there's a way to use a template:
In Microsoft Word
Use a document to make a template
Say you've already adjusted your Word document to fit the design; what do you do when you want to keep your formatting to use again?
You can use your document to create a template you can use again. The File menu has an option labeled ‘Save as Template.’ Click that, and simply enter your template name and the location you want it saved to.
Tailor templates to your project
When you're using Microsoft Word and there's a template that just about makes the grade (but not quite), you can base a custom template off the nearly perfect one.
Just go to the File menu and then select ‘New from Template.’ From there, click ‘Create’ once you've selected the template most similar to what you need for your new template.
Then take care of any design tweaks you need to. Change color, formatting, fonts, text, and anything else you need to. Then make sure you go back to the File menu and select ‘Save as Template.’
In Excel
Create a new template from an existing one
The process for creating a new Excel template based on a ready-made template is nearly identical to the process for doing this in Word.
Again, go to the File menu, select ‘New from Template,’ and click Create once you've found the template you want to use as your base. Remember to save it once you're done if you plan on using it again.
Really the only difference between doing this in Excel rather than Word is what you'll be changing to use in workbooks rather than a document.
Use your workbook to make a template
If you've already gone through all the formatting and design work in creating your workbook, you probably want to keep that work you've done to use again.
Just open the workbook you've done the formatting on (if it isn't already open, of course). Then go to the File menu and choose ‘Save as Template.’ Make sure you choose a file name and save location you'll be able to remember.
In PowerPoint
Use a ready-made template to create your own
Just like with Word and Excel, the process is very simple. Go to the File menu, choose ‘Create from Template,’ select the one you want to use, and make your changes before saving it.
Save your presentation as a template
If you haven't been using templates and doing your design manually (or if you've been tweaking a template in your presentation along the way), you can still save that work you use later.
Go to ‘File,’ and just click ‘Save as Template.’
Downloading Pre-Made Templates
If you want a ready-made template that doesn't automatically come up in the loaded templates, you'll need to download it. Luckily Office is set up to make it easy to find and download what you need.
The best thing about downloading pre-made templates from Microsoft?
They're totally free and there are tons of them.
When you pull up your chosen Office program, choose to create from a template. Then, you'll see the available pre-made templates. From there, you can browse categories and choose to go online to view more downloadable templates.
Where They’re Located
If you're struggling to find the themes and templates for your Office for Mac programs, don't worry. We'll show you how to find them, but since their location is different depending on what Office edition you have, we'll cover the most common:
Office 2016
From the Macintosh HD folder, go to applications. Then click on the program you need to find templates for. Right-click the icon and select ‘Show package contents.’ From contents go to Resources, then Office Themes and you'll find them all there.
Office 2011
Again, go to Macintosh HD, then Applications, and then click Microsoft Office. Then select Office, then Media, then Templates, and finally, you'll find Office Themes. Open the folder to access the themes.
Office 2008
Start at Macintosh HD, go to Applications, Microsoft Office, Office, then select Media and go to Templates, then Office Themes.
Deleting Templates
If you’re done with a certain template for good and you want to get rid of it and free up a little space, you have two main options:
Go through your library
You can go through your library, then to application support and to Microsoft. Then go to Office, and under User Templates, you’ll find My Templates. From there, simply delete the ones you don’t want.
Use finder
You can also go in the Finder, to Users, select your username, then click Library and then Group containers. Next, choose the Office option and go through User Content to Templates. Drag your unwanted templates to the trash and that’s it.
Conclusion
You can use these Template tips to help you make the most out of Office for Mac. Remember, if there isn’t a template readily available you can always create your own from scratch, take one from a document you’ve created, use another template to make a new one, or go online and download the perfect pre-made template.