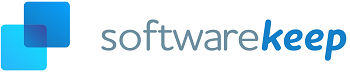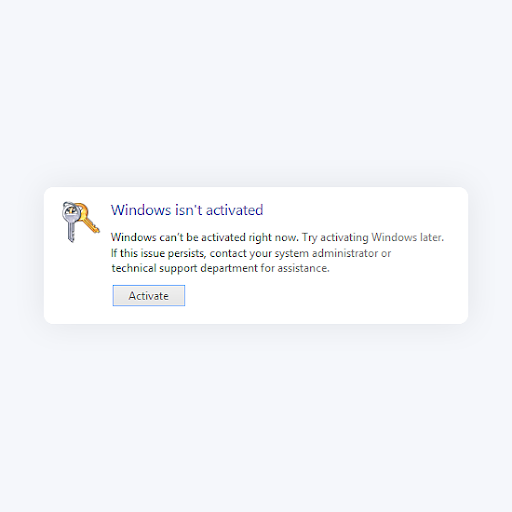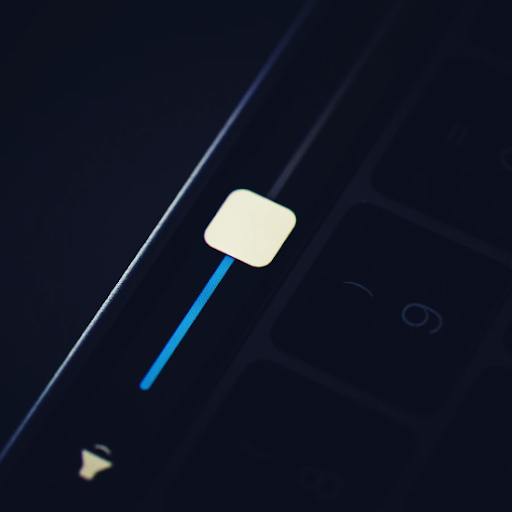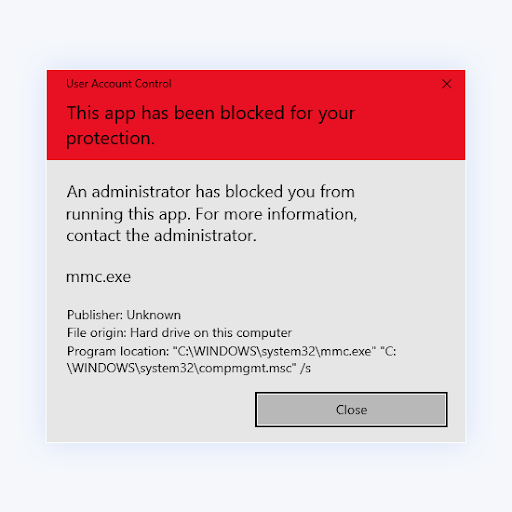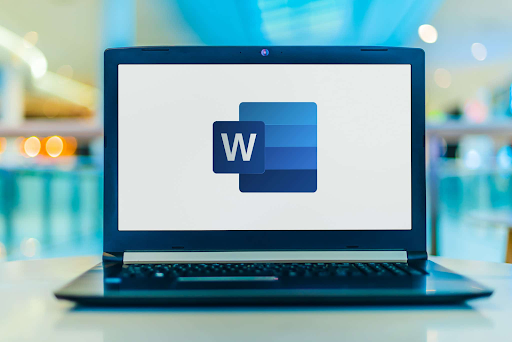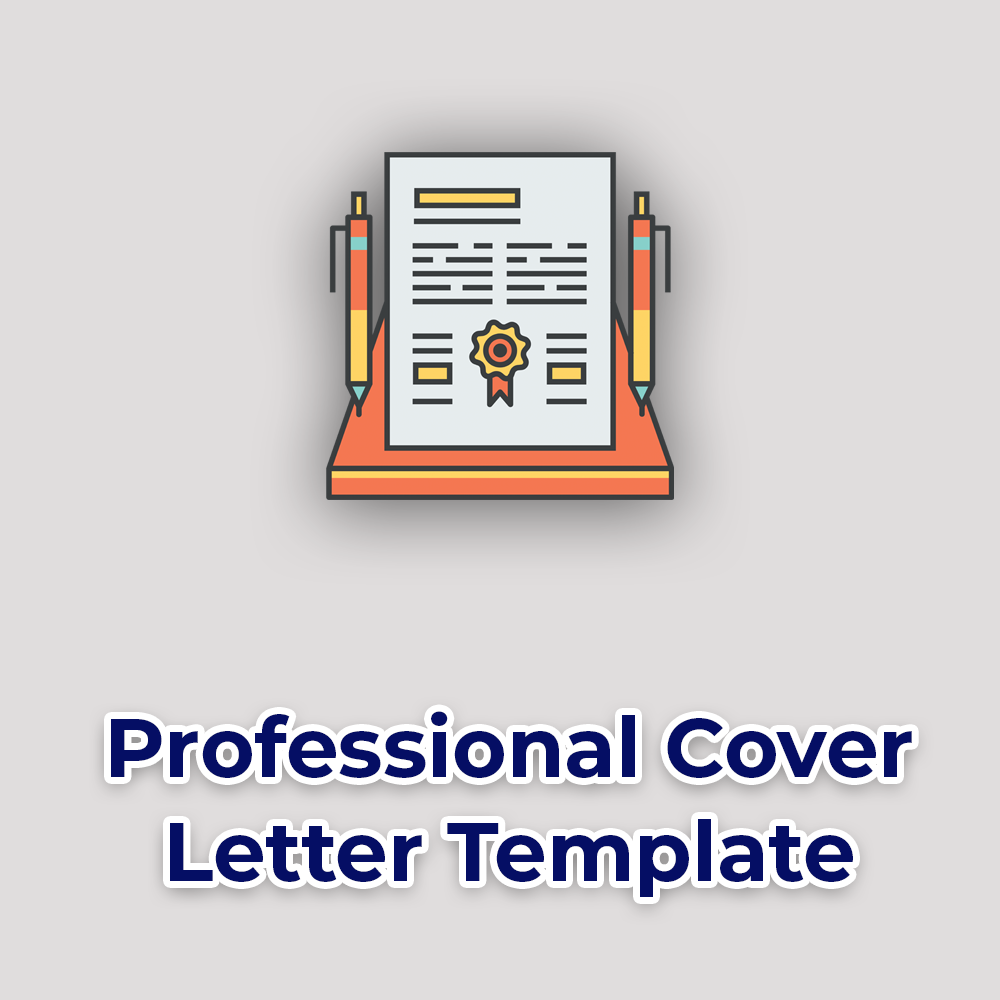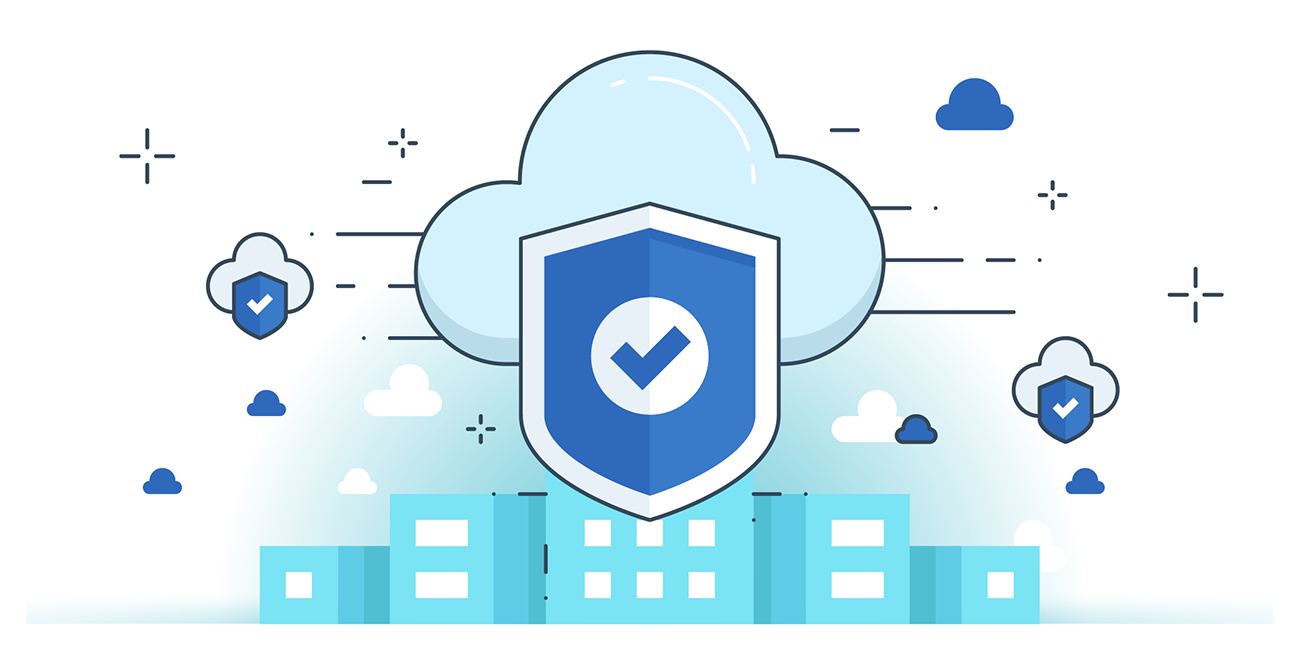How to Fix Windows 10 Stuck at “Getting Windows Ready”
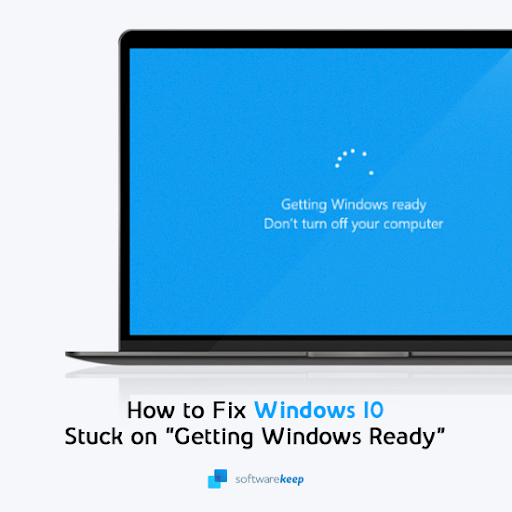
Windows 10 Stuck at “Getting Windows Ready”
Windows 10 is a great operating system, but the "Getting Windows ready'' screen error may make you unable to use your computer.
Windows 10 systems are still susceptible to random setbacks. One common issue is when Windows stays stuck on the “Getting Windows ready” screen.
When this error occurs, you can do a few things to try and fix it. But before that, let’s cover the possible immediate causes of this error so you know what to look out for!
What causes the "Getting Windows ready" screen to be stuck?
This can happen for many reasons: install files getting corrupted, malware, or an incompatible program.
The Windows installation files getting corrupted is the most common cause of this issue. For example, corruption may occur when your computer restarts before Windows fully installs.
If malware has interfered with the process during an upgrade, Windows may get stuck on the "Getting Windows ready" screen too.
So, the most common causes for the stuck "Getting Windows ready" screen error are the following:
- Corrupted system files
- Incorrect boot device, damaged computer hardware
- Malware infection
- Your computer hardware isn't compatible with Windows 10
- Slow internet connection, network issues
It's possible that there are many factors tampering with how smoothly our computers work, including the reasons mentioned above.
But some have been found more likely than others, leading us to a multitude of possible solutions.
How to fix “Getting Windows ready” stuck
So, Windows 10 is stuck on the “Getting Windows ready” screen, and you’re not sure what to do next. You could wait for Windows to finish whatever it's doing (be patient), or troubleshoot the issue.
Let’s see what steps you can take to resolve this frustrating error.
Method 1. Wait for Windows 10 to load
The most straightforward solution is to wait. This is the approach some Microsoft support personnel recommend when you’re stuck on the "Getting Windows ready, don't turn off your computer" screen.
While the computer appears stuck, your system may be performing background actions such as downloading and installing files, initiating a Windows 10 update process or even altering application settings.
While it's working on getting everything done for the installation, you can’t use your computer so it appears to be “stuck” for a long time.
The simplest thing you can do is just sit tight during the process. On modern computers, Windows should take between 10-20 minutes for an update.
However, if you’re installing the system, it may take up to several hours for the operation to finish.
Sometimes, the best thing you can do is nothing. Leave your computer for a few hours, and check back later to see if you’re still stuck on the “Getting Windows ready” screen.
Method 2. Power-reset your computer
Powering down your computer will clear all of the information in memory, but it will not affect the data on your hard drive.
Power-cycling a computer is a simple approach to resolve issues with the "Getting Windows ready" screen being stuck.
Upon startup, this error may occur for a variety of reasons like we’ve discussed above, including corrupted data.
Doing a power-reset on your device can potentially help with this. Let’s take a look at the steps required to get Windows out of the stuck screen:
- Turn off your computer entirely by pressing the Power button. A good indicator to tell when it’s shut down is the screen going entirely black and the computer fans no longer spinning.
- Unplug all peripherals, such as USB flash drives, external hard drives, earbuds, and so on. Remove the power wire or adapter from your computer as well.
- Remove the battery from the battery compartment if you're using a laptop with a detachable battery.
- To drain any remaining charge from the capacitors, press and hold the Power button on your computer for roughly 30 seconds.
- Place the battery in your laptop (if you previously removed it), and reconnect the power line to your computer. Do not, however, re-plug any of the USB devices just yet.
- To start your computer, press the Power button until you see the boot screen. You can now see if the problem with Windows 10 stuck on the “Getting Windows ready” screen has been resolved.
If you’re able to access your system, you can go ahead and reconnect all of your peripherals and other USB devices.
Method 3. Use System Restore or System Image Recovery
If you've created a System Restore point or system image backup with Windows’ repair tools and your PC is stuck at the “Getting Windows ready” screen, try using the restore point to return it back to normal state.
- Microsoft's Media Creation Tool can be downloaded from their website. Create a Windows installation media (USB installation drive or CD/DVD disc) by running it.
- Start your computer by inserting the boot disc or USB you created. Click Repair your computer after configuring the language, time, and keyboard method.
- To break out of the “Getting Windows ready” loop, use the System Restore wizard and complete the steps necessary for a system restore. You should be able to return to a manually created restore point, or an automatic one.
After restoring your system, you may be able to get past the problematic screen. Do keep in mind that some of your files and programs may be lost.
Method 4. Run the System File Checker tool
Corrupted systems files can cause massive problems with your operating system, including the boot loop. The System File Checker (SFC) is a built-in tool to help troubleshooting in Windows 10.
It's able to automatically detect and repair corrupt files.
Normally, you’d be able to use the System File Checker through the Command Prompt. However, because you can’t boot your computer, you need to use it through a special route.
- Start your computer by inserting a boot disc or USB you created. Click Repair your computer and then click on Troubleshoot from the options.
- A list of advanced options will be shown on the screen. Simply select Command Prompt from here and wait for it to load. You should see a black pop-up window show up on the screen.
- Type in the following command, and then press the Enter key on your keyboard to execute it:
|
/sfc scannow |
4. Wait until the system file verification process is fully completed. You’ll know it’s done when the progress status reaches 100% completion. Then, restart the computer to determine if the “Getting Windows ready” loop still occurs.
Method 5. Perform Windows 10 Startup Repair
Windows Startup Repair is a troubleshooting tool that can help if your computer has issues during the boot process.
If you’ve been stuck at “Getting Windows ready” for hours, it’s a good place to start.
- Enter the Windows Recovery Environment (WinRE) using the Windows installation disc or USB you created.
- Navigate to "Advanced options" in WinRE and select "Startup Repair." This will resolve any issues that are preventing Windows from loading.
- Wait for the repair tool to finish running and see if you’re able to boot your operating system afterwards.
Try another approach to repair Windows 10 stuck on the “Getting Windows ready” screen if the Startup Repair process fails with the error "Startup Repair couldn't repair your PC" or "Automatic repair couldn't repair your PC."
Method 6. Check your internet connection
This may help you if you recently updated Windows 10 and the system needs to complete the installation of new files.
It’s possible that something is wrong with your internet connection, preventing Windows from downloading or verifying the required files to boot.
There are many ways to resolve internet issues and one of them is restarting your router.
There's no reason not to try it out since all you need for this step is 3 easy steps, described below:
- Locate the power button on your router and turn the device off.
- Wait for a few minutes. We recommend waiting 5 minutes to allow your router and network to properly shut down.
- Turn your router back on.
If you use a wired connection such as Ethernet, make sure to disconnect the Ethernet cable and inspect for any damage.
If the cable appears to be intact, reconnect it and see if that fixes the boot loop problem.
Method 7. Perform a Factory Reset
If nothing seems to work, you can surely fix the problem with a full factory reset. It wipes your computer clean, installs Windows 10 as if it were on day one — unless you decide to save your files!
This is one tool in the arsenal against clogged up drives and other annoying problems that can make computing unbearable or unusable.
“Keep my files” is the best option for those who want to maintain their documents and other personal data.
On the other hand, "Remove everything" will make sure that all of your installed programs and files are deleted as well before installing Windows.
This includes any saved games or settings you may have changed since installing the OS!
Before a factory reset, we highly recommend backing up your important files somewhere. You can do a backup on a local hard drive or USB, or go the cloud route.
Backing your files up in the cloud is the safest bet, with services such as Google Drive, Dropbox, and OneDrive.
Before you go...
In this blog post, we’ve provided troubleshooting steps that you can take if your Windows 10 is stuck on the “Getting Windows ready” screen. We hope these tips have helped! If not, reach out to our experts here at SoftwareKeep for further assistance.
You may also want to check back with us soon as we plan on publishing more helpful articles about Windows 10 and other technology topics. Interested? Check out some of our latest posts right here!
You may also like
» How to Fix Inaccessible Boot Device Error in Windows 10
» How to Install Windows 10, 8.1 or 7 Using a Bootable USB
» How to Fix Windows Update Stuck on Download after Windows 10 Upgrade
If you want to get early access to our newest blog posts, promotions, and discount codes, don’t forget to subscribe to our newsletter! You’ll get the best price on all products we offer at SoftwareKeep.
That’s all for today. Thanks for reading today's article — see you next time!